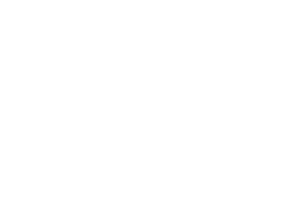Welcome to your Private Learning Space!
This brief and basic tutorial is designed to give you a quick and painless overview of your Learning Space: how to add personal touches, how to use the Learning Space's different applications, and how to link to your Learning Space. The tutorial is under construction, so if there's anything you'd like to see here let me know!
== Customising Your Space ==
Switch up your eye candy and make your Learning Space yours by uploading your own header image and icon.
Tip: Only you and the Administrator can see what you post, so feel free to get creative!
To change your Learning Space's header image:
- Click the Photo drop-down menu in the upper-right corner of your Learning Space's splash page, then click Choose Photo
-
In the Choose Photo window which opens, click the Choose Single File... button and browse in your preferred header image or simply drag and drop it from your computer's folder into the window
Tip: your header image should be rectangular and at least 800px wide - Click Save when finished. Your header image will appear in your Learning Space's title, and your cursor will be a four-arrow placeholder. Click and drag your new image up or down to position it on your Learning Space's banner. Click Save position to finish, or Cancel to return to the image's default position
Tip: Click the Photo drop-down menu at any time to remove, reposition, or replace your header image.
Tip: Click the top of your Learning Space's header image to show the entire image; click it again to collapse it back into a header.
Your Learning Space's icon is like an "avatar" for your Learning Space. It may be displayed with your name on statistics pages or other pages which conform to your privacy settings.
To change your Learning Space's icon:
- Click the Space Icon button at the left-hand side of your Learning Space's banner
- In the window which opens, drag and drop your icon or click Choose Single File... and browse to your icon image
- When your icon image has uploaded, click Continue. In the next window, move the frame and adjust its holders to contain the relevant parts of your icon. Please note that you might not be able to display your whole image, depending on its original dimensions
- When finished, click Save
Click the Space Icon button at any time to change or delete your icon.
== Your Blog ==
Your Learning Space's private blog can be used for timed/tested writing projects with comment-based feedback. Many students benefit from using the blog as an informal diary to help them hone their writing and communication skills.
To add a blog entry:
- Click the New Blog Entry button
- In the Blog Entry tab window, enter the title of your blog post. Click the Follow this entry slider to receive notifications of comments and/or reactions to your blog post (you'll probably always want to do this!), then write your blog entry in the Content window.
- Add an entry category to your post using the drop-down menu, or create one if none yet exist ("General" or "Exercises" tend to work just fine)
- Feature Photo: you can add a personal touch to your blog post by uploading a photo or image. Feature photos will appear above your displayed entry as well as in a blog's post list.
- If you want to keep your blog post in draft form before posting to your Space, click the Publish slider to turn it off; it will appear in your blog as unpublished. To activate it, click your blog entry's Entry Actions drop-down menu, select Edit, and activate the Publish slider
To edit or delete a blog entry: Click the Entry Actions drop-down menu and select your desired option.
== Your Discussion Forums ==
Blogs are for commentary on a unified piece of writing; forums are for lengthier, more sustained online discussions. Forums allow you to track individual aspects of a discussion or argument in detail; you can quote from a post several times at once ("multiquote") and carry on sophisticated conversations.
To add a forums post:
- In your forums area, click the Start new topic button
- On the Content tab, enter the title of your forums post. Add a brief description of your topic of conversation in the Description field.
- Write your forum post in the text field provided. Click the Follow topic slider to ensure that you are notified of any replies.
- When you're finished, click the Submit Topic button
To reply to a forums post:
There are three ways to reply to a forums post:
- Quick Reply: simply click inside the Reply to this topic... field (or click the Reply to this topic button) and type your reply.
- Quote Reply: at the bottom of the original forums post, click Quote. The body of the original forums post will appear quoted in your reply below, and you can now write your response.
- Multiquote Reply: in the original forums post, click and swipe a word or phrase you want to discuss; a small Quote selection pop-up button appears. Click the button to excerpt your selected text in your response. That's it! Repeat as often as you want. This is a particularly good way of addressing several different points or issues in a discussion.
== Your Media Gallery ==
Upload pictures and video clips to your media gallery to build up a body of research for your essay or project.
To add images:
- In your media gallery tab, click the Add Images button
- In the new window, either click Add Images in the middle and browse in your images, or simply drag and drop your files into the window.
- If required, click each image to set its details, or use the buttons at the top to set them. Use the Notification settings button to make sure you're notified of responses to your media.
- Click Submit all images when finished.
== Your File Centre ==
Your file centre is where you can keep uploaded essays, writing assignments, and other relevant documents.
To add files:
-
Under your File Centre tab, click the Submit a file button; click Continue
Note: If you choose to submit multiple records by clicking the slider, all your files and documents will be included under the one file entry. - In the new window, either click Choose Files... in the middle and browse in your documents or drag and drop your documents into the window.
- If necessary, add a screenshot (or screenshots) for your document(s)
- If you want to keep track of document versions in your Space, choose the version number you want in the Version number field. Delete this version number and leave this field blank if you do not want to track versions. The benefits of versioning is that your Space will store all versions and you can download an older version of your document at any time.
- When finished, click the Submit All Files button.
That's about it for now. There's a lot more to discover, so feel free to explore what your Space can do. Remember to keep backups of the material you post!